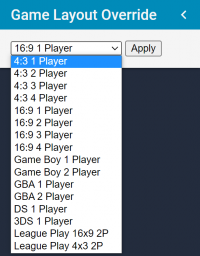Important links to bookmark:
- http://ops.metalgearspeedrunners.com/login/ - Login Page
- https://metalgearspeedrunners.com/marathon-tools/ - Where you can check feeds, important for checking audio levels, video quality, etc.
- https://dashboard.twitch.tv/u/metalgearspeedrunners/stream-manager - Twitch Dashboard
- https://moo.bot/metalgearspeedrunners - Moobot Dashboard
1. Entering NodeCG
Go to the following page: http://ops.metalgearspeedrunners.com/login/
Then, click “Connect with Twitch.” If you are not on the restreamer list for connecting, this button will not work. If that occurs, please let Plywood know!
When you enter NodeCG, it will default to the Main Workspace. Multiple people can be signed in at once, so don’t worry about that.
2. Main Workspace
This is where most of the work is done! Let’s go over the windows/modules individually and how windows function.
If you hover over the right arrow at the top of each window, you can create a window pop-up for that module, minimize/maximize, or move the windows into an order that you like.
3. OBS Control
The OBS Control Module affects the OBS instance running remotely on the MGSR server.
NEVER CLICK THE CONNECT BUTTON IF IT IS ALREADY “connected”
To Start/Stop Streaming, click the button. If already streaming, a dialog box will pop up confirming that you want to stop the stream.
REMEMBER TO USE GAME LAYOUT OVERRIDE BEFORE SWITCHING TO A RUN LAYOUT!
SCENE SELECTION will change scenes between the list of scenes. Use the scroll bar on the right side to look through the list. Here’s a brief description of some scenes:
- Warmup - MGSR Logo with cutscenes playing in the background
- Intermission - Lists current, on-deck runs with an orange background
- All else - run layouts. 4×3 16×9 is the game’s ratio, _P is the number of players
AUDIO provides control for audio sources. Discord Capture is the audio coming in from MGSR-GW. The speaker icon mutes/unmutes. If unmuting discord audio, it is good practice to do a countdown before making the microphones ‘hot.’ 5,4,3,2,1, with the last 2 seconds being silent to avoid the stream hearing you.
The sliders will control how loud a source is. The drop-off in volume can be pretty dramatic, so typically keep sliders on the right side. Background music should be turned down when people are talking. It is better for a player’s audio to be loud rather than quiet. We can always turn down an audio source, but we can’t add volume to their source!
Use mute/unmute to switch audio sources, such as in a race environment to swap between players when the lead changes or a player finishes.
4. Timer
When the timer is running, you cannot change the run in the Run Player.
- Play Button - Starts the timer
- Pause Button - Replaces the Play Button, if you click it again, the timer will resume from
- where it was stopped.
- Reset Button - Resets the run.
- Check Button - Completes the run. If done at the wrong time, click the Undo Button.
- X Button - Forfeits the run. If done at the wrong time, click the Undo Button.
- Undo Button - If a run is completed or forfeited falsely, press this button!
5. Game Layout Override
This module is very important, as it properly sets the layout when you switch to a scene. Let’s say you are switching from 16:9 2 Player to 16:9 1 Player. You would switch to Intermission, swap from 16:9 2 Player to 16:9 1 Player in the Game Layout Override, THEN select the scene in OBS Control. Otherwise, the layout will be incorrect when you go to 16×9 1p.
6. Scoreboard
To use the scoreboard, use the - or + to add points and then click update. Only relevant for Relays.
7. Run Modifications/Run Player
Since the Run Player in the Main Workspace is linked to this page, let’s go over the Run Editor!
The info in the Run Editor is the text that fills the various boxes in each layout. It also connects to the layout itself, so pay attention!
Do not worry about the Horaro Import, it will only be relevant for staff.
Take note of this key for each run box!
The texture allows you to move the run in the schedule order!
- The first button duplicates the current run, useful if there is a similar run after that run!
- The second button adds a new/blank run after this run!
- The third button opens up the “Edit Run” window!
- The fourth button deletes the current run!
- Game - This is where the title of game or show goes. For example, I’m No Rookie Episode 10. Can be shortened if necessary.
- Category - The Category of the Run
- Released - When the game was released or when this broadcast occurred. For example, Oct. 2020.
- Game (Twitch) - MUST MATCH THE GAME NAME IN THE TWITCH DIRECTORY!
- System - Self-explanatory, PS1, GBC, GCN, PC, etc.
- Commentators - Who is commentating, try to shorten names if they are long
- Layout - Very important! This needs to match the layout! The format is ratio followed by player number. For example, 4_3-1p OR 16_9-3p. 4:3 1 player, 16:9 3 players.
- Teams - Can either be on the same team (cooperative) or add another team to make it versus. Just place the player names in “Name” and don't worry about the rest.
DON’T FORGET TO HIT OK TO CONFIRM YOUR EDITS!
Layout Key If you want to copy-paste:
4:3
- 1 player: 4_3-1p
- 2 players: 4_3-2p
- 3 players: 4_3-3p
- 4 players: 4_3-4p
16:9
- 1 player: 16_9-1p
- 2 players: 16_9-2p
- 3 players: 16_9-3p
- 4 players: 16_9-4p
Checklist
- Confirm video, audio, and microphone settings before the stream starts. Ideally, this should happen 15-30 minutes ahead of time.
- Check the run editor information that it matches what the stream will be
- Check the Game Layout Override for your first game/run
- Check the title and game information in the Twitch Dashboard for MGSR
- Check the moobot information for MGSR
Back to MGSR Backstage